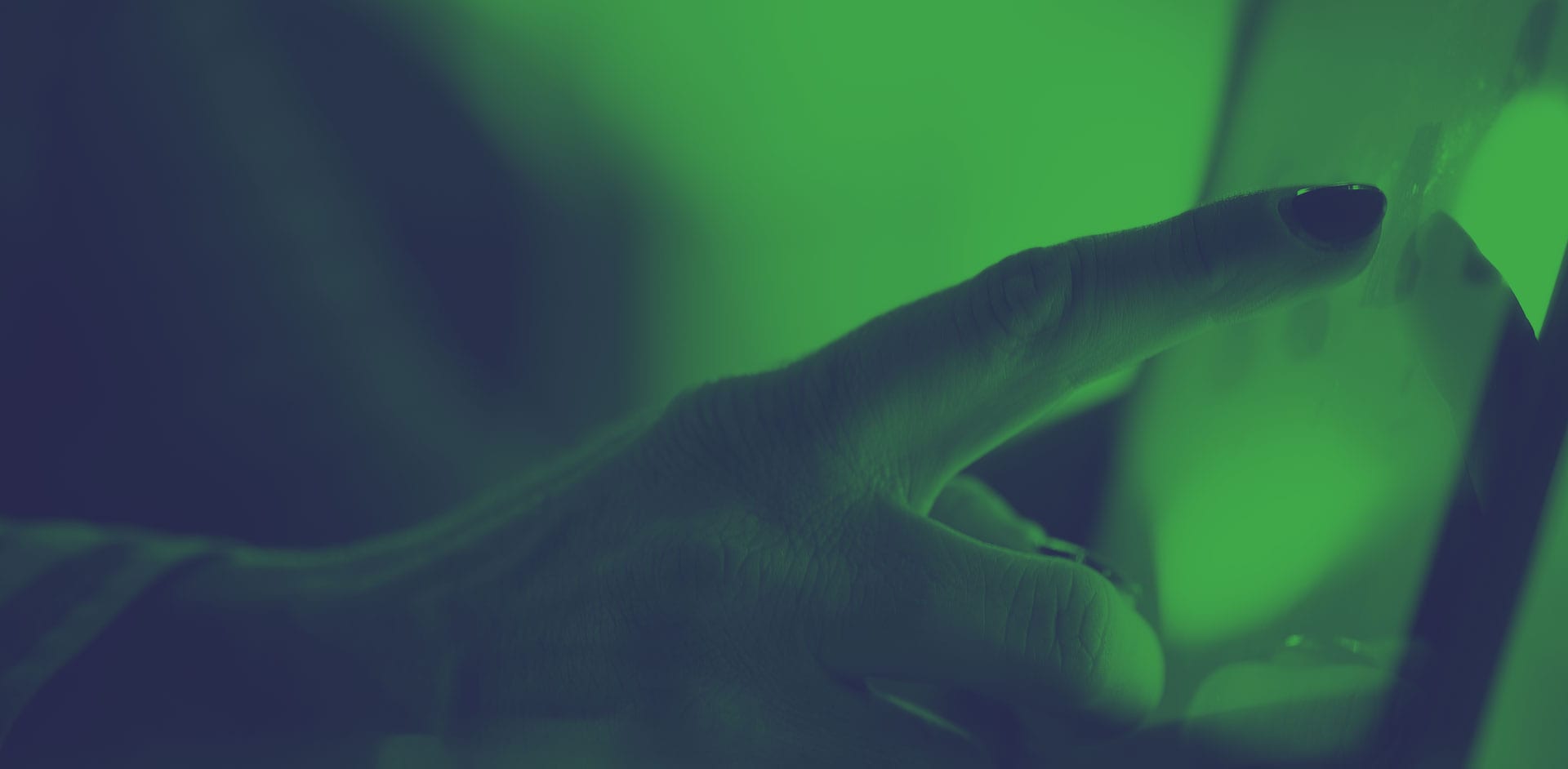23 Sep Delivering Microsoft Teams Training at Scale
Overview:
If you attended our recent Microsoft Teams webinars, you know that proper training is necessary for high user adoption and compliance. But due to budget constraints and rapid deployments, many organizations may resort to shortcuts in their change management strategies, which can lead to disappointing results.
Wey Tan, Senior IT Consultant, will provide both IT and IG leaders with the essentials of Microsoft Teams training that scales to meet the needs of any sized organization.
Key Takeaways include how to:
- Tailor the training experience for diverse user groups
- Set up the foundational elements to provide enterprise training and support
- Build a sustainable support model
Delivering Microsoft Teams Training at Scale
Presented By Wey Tan
Angela:
Hi everyone. Thank you for joining the webinar today. My name is Angela O’Pry, and I will be your host. I have a few housekeeping notes to cover with you before I introduce our speaker. First, the session is being recorded and a link will be available shortly after the presentation along with the slide deck. You may submit questions at any time throughout the presentation, but we will address them at the very end. And please stay tuned as we have some very exciting announcements of upcoming events and news to share. Your feedback is very important to us. Please share your comments and rate your experience by completing the survey through GoToWebinar at the conclusion of the presentation.
And lastly, each attendee has the option to choose between the Panera Bread gift card or a donation to the Barbara Bush Literacy Foundation, My Home Library program. This program provides books to economically disadvantaged children. If you selected the gift card to Panera Bread, those will be emailed by the end of today. And now, our speaker, Wey Tan. Wey is a senior IT consultant with Access Sciences. And he has extensive experience with Microsoft 365. Today, he will be sharing practical guidance for Delivering Microsoft Teams Training at Scale. I have no doubt you will have many takeaways from today, and with that our speaker, Wey Tan.
Wey:
Hi, good afternoon everybody and thank you for joining us. My name is Wey Tan and I’m a senior consultant here at Access Sciences. I helped develop and execute the training for Teams for our organization. But before that, I hadn’t really used Teams very much myself. So, I learned a lot along the way about Teams and the planning of its training. So, today I’m excited to share with you what we’ve learned as we look into delivering Microsoft Teams training at scale.
There are several business factors that are steering organizations like ours to Teams. The first driver being Skype for business is going away July 2021. After that date, Microsoft is switching fully over to Teams. And perhaps the biggest driver is COVID-19 forcing thousands of office workers to suddenly work from home. So, having businesses find a solution to provide their workers. Finally, Microsoft Teams is a business driver in and of itself because of its enhanced collaboration features. There’s simply so much you can do that you couldn’t do in Skype. Last month, we had a Teams webinar and 80% of the attendees from there indicated that they’ve now switched over to Teams. And back in April, Microsoft released some numbers indicating that 75 million users have now made the switch. And I can only see that number growing as we get closer and closer to July 2021.
So, why is training important? Why do we need it? Could I just flip a switch and expect my users to be able to use the tool overnight? No, that’s not how training works. So, training ensures that you have a high user acceptance. In other words, this ensures that your users are happy with using the new tool. And it also supports compliance with records and information governance requirements. So, training is not only about learning how to use a new tool, but learning how to use it correctly and effectively as laid out by your organization. Seven years ago, when I joined Access Sciences, I was on a project where the client was rolling out a new Microsoft tool. At this time, it was the news version of SharePoint. They didn’t plan on doing any formal training and their users ended up not being happy with it. And they used it inconsistently and to this day they are still somewhat experiencing that issue.
So, I want to share a personal story with you guys. During our time in quarantine, like many of you, I picked up a new hobby. I wanted to do sourdough bread baking and I knew I needed some sort of training because it was going to be a daunting task for me. I was very intimidated. I saw many recipes out there, a lot of YouTube videos, and I wrote down my recipe in a notebook, but I knew if I didn’t get my hands dirty and get some hands-on training and get some iterative baking sessions, then I wasn’t going to get to where I am today. So, after about 12 loaves, you see the picture before you, and that’s my latest loaf, but there’s much more to learn. There’s more techniques to learn. So, training is always continuous.
So, like I said, approaching training can be a daunting task, but that can be alleviated if you keep these three things in mind. Tailor the training experience for a diverse user groups. In other words, one size or one solution doesn’t fit all. Set up the foundational elements to provide enterprise training, meaning you want to provide the basic building blocks first and establish governance. So, in this stage, you can have the IT team decide on whether or not you want to allow your users to be able to create their own Teams and channels, allow them to use certain applications or not. And this will help foster a sense of consistency from the get-go.
And then finally, you want to build a sustainable support model. This is as equally important as the training itself because this helps with that acceptance that I mentioned earlier, a support model will help keep things fresh in people’s minds and help reinforce what they’ve already learned. When training is complete. This is where your end-users will go to get help and get informed about the latest updates. So, the webinar I mentioned last month was titled, Executives Reveal the 3Cs of Microsoft Teams Success. These three Cs were applied to the project of rolling out Teams in general, but this can be applied to training itself. If you guys didn’t get a chance to attend this webinar, I highly recommend you go check out the recording of it. We’ll be providing a link to it at the end of this one. But spoiler alert, I’m going to reveal the three Cs right now. The first one being culture, champions and communications.
So, culture is all about knowing your audience, knowing who you’ll be training. The champions are going to be your select folks that will help drive user acceptance. And it’s also been recommended by Microsoft as a critical success factor. Next, communication. This is where the bulk of their training will happen. And a lot of the change management will happen here as well. This part will help drive end user success, enablement and satisfaction.
So, we’ll take a minute for a quick poll. What approach did you take for Teams training? Maybe you’ve had no formal training at all. You’ve done minimal training materials available through Microsoft. You’ve done robust training or you’re still in the planning phase. So let’s take a quick moment to answer this.
Okay. So, it looks like everyone, the majority of you guys have picked minimal training materials available through Microsoft. So hopefully we can see where we can improve on this and take your training up to the next level. So, I have a follow-up question after this.
So, if you have deployed some training, what stumbling blocks have you encountered? And then I guess if you haven’t, what issues do you anticipate? Lack of Teams expertise to plan and deliver your training. How to cater the training based on user needs or scenarios? How to scale training for your organization, or maybe you anticipate the lack of long-term resources to support ongoing training.
Okay. So, it looks like a lot of you picked you anticipate the issue of having to cater your training based on user needs or scenarios. So, our next slide actually describes that. So, hopefully you can get some ideas on how to alleviate this issue.
Okay. So, we’ve come to our first C, which is culture. In order to plan a meaningful training experience, you need to know who you’re talking to. You need to know your audience, whether it be 50 people or 50,000 people, whether they’re tech-savvy or not. And if they are, they might think, “Oh, I know how to work technology, I don’t need to do training.” But I want to emphasize training is more than just knowing how to use a tool. It’s knowing how to use it properly as planned by your organization, or maybe your folks will like to do things the old way. And this is where you can kind of see resistance come up. People thinking maybe training is a waste of their time. It’s not what I do every day. And there might be resistance to change.
So, I had another client where we went in and they had a department of engineers and we knew that we couldn’t make the same type of training that applied to everybody in the company and expect the engineers to be able to kind of latch on to the training. So, we knew we had to cater our training to fit their personalities. We needed to make it short and sweet, so they could go back to do what they do best.
So, we’ve talked about the who of training. So now let’s talk about the how. How would they be using Teams? Will they be using it minimally like those group of engineers, or will the people be using it daily because they use it to collaborate with their teammates every day? Or maybe there’ll be using it with third-party companies and vendors? And what devices will they be using it on? Will they be using their phones, which we highly recommend, because it provides a seamless transition between your desktop to your phone? Will they be using it on their personal laptops where I can go and install Teams myself? Or maybe they’ll be using it on a client-issued laptop or a company-issued one? So, all those things matter because IT can take that opportunity to do a lot of settings upfront to help enable you, based on how you use Teams.
We found that role-based training was the best approach when differentiating the different training to deliver and we broke them out into four major groups. The first being IT. Normally when you think IT, you don’t think of these types of people to be receiving training. Normally you think it’s just the end users that receive training, but that’s not the case. If they don’t receive the right kind of training, they’re not going to be able to configure the system to meet your information governance goals or support compliance such as knowing what reports are available or what features to enable or disable.
Next, we have the pilot team. These are going to be a subset of the overall population that you’re going to be training. And this is a great way to collect some initial feedback and discover some potential stumbling blocks along the way. Next, we have training of the champions. These are going to be your slightly tech-savvy power users who are going to be responsible for the ongoing support after your training is done. And then finally we have the department or project groups. In this group, these are grouped by people who are in similar departments or projects. And it made sense to do this training group this way because if you work together, it made sense to train together. It was only logical to train these people all at once because if you train half of them, the other half are not going to know how to use the tool and it’s going to create a disconnect. And it was a great way, a unique opportunity to find issues that occur only within these groups, as opposed to if we were to hold training in one general population.
So, I want to talk about the foundational elements. These are going to be the basic building blocks or tools to help satisfy the minimum that you need for training. You can choose then to scale these tools up based on the amount of resources that you have, or the size of your company. So, let’s talk about what those building blocks are. Here are two foundational elements that we found that was really useful. Here we have the Teams app and within it, I have access to my support team. In here, I can create channels dedicated to specific needs that I require. So, I could create one specifically for our champions. I could create one for our general users and they can go in there and swap ideas and have discussions. Over to the right, I have the access to the portal and the portal allows me to come in here and consume any training materials that might be out there, reference any frequently asked questions, leave some feedback, or find out who I need to go to for some help.
The next foundational elements are our reference guides, and we decided to create our own reference guides. And so why didn’t I use those reference guides available through Microsoft on their website? That’s because Microsoft while giving a lot of information, they’re not going to be able to know what you require in terms of your governance requirements. So by making your own training guides, you’re able to highlight certain features along the way and guide your users, how to use the tool the way you want them to. And as you can see, we color-coded these guides so we can use short form when talking to our students. We can say, “Oh, let’s refer to the green guide or the yellow guide.”
So, here are some of the features that we like to highlight. And then we took the opportunity to guide the users on how to specifically use the app. So just like we do for clients, we tailor everything that we do as fit for purpose. So, we saw that we wanted to do it the same way internally. So, before any actual training can be done, you need a training plan. You need a clear picture of the beginning, middle and end. So, the first part of your training plan should consist of your use cases. So as we discussed earlier, IT you need to identify your scenarios, what devices Teams is going to be used on, what roles are going to be using it, and any information governance or IT requirements that might need to be configured.
Next step is creating your quick reference guides. Being able to highlight all the key features and guiding your users to maintain compliance. Here we have the pilot group that went first. This is where we collect a lot of initial feedback and then discover any potential issues along the way. So, for example, when we did our pilot group, we had originally planned on turning off Skype and going completely Teams only. And then we discovered that this brought up a lot of issues with the way people worked. So we decided not to do that moving forward.
Then you can take the feedback that we got and refine the guides that we have, and then maybe generate additional ones to supplement them. Here we had a plan where we train the champions. We gave them more details about their role and how they played a part in the bigger picture. And then here they received their in-depth training. Then the enterprise training happened based on the similar roles and projects. And this is where they participated in some hands-on activities and then we collected some surveys from them. After training is over, it’s important to do some communications. And this is where you establish your ongoing support and training.
So, the actual delivery of training, the two main takeaways that we got from delivering our training was to make it hands-on and make it fun. Because if you don’t do this, you’re going to lose your audience. You’re going to lose the people who were resistant to training in the first place. As you can see here, everybody can see each other because we all have our webcams on, especially these days when we can’t see each other like we used to every day, by doing this, it really helps engage everybody and keep everyone attentive. And as you can see, one of the pictures we used was the Star Wars characters in the background. And my favorite movie just happens to be Star Wars. So when we were deploying our training, we had some test accounts we wanted to use, and I thought it would be a good idea to make the two test accounts Star Wars characters.
So, I know these things might seem silly or frivolous, but it really helps people get engaged and keeps things light. It makes things fun. So, as you can see Darth Vader and Obi Wan are talking to each other, and we did this by having a secondary trainer available to control one of the test accounts so that they could talk to each of our users and I could continue my training without any really big interruptions. And then we tasked the users to do various things. So in this example, this user kind of stayed in the theme of things and created a meeting invite on how to use the force. So, it kept things fun and interesting and encourage people to participate.
So, now that you’ve delivered some training, it’s time to explore the options that allow you to scale up your training. What does scaling up mean? I don’t mean that the training needs to become more complicated, but what it means is to have a wider reach for your audience. So imagine you have a small training group and you don’t have enough resources to give training to the entire company, or you want to make your training available to future employees, or just have your training available for future reference. Here’s some ideas you could use to help scale up your training.
You could create and host videos catered to your users. In other words, if you had training sessions in the past, maybe it wouldn’t be a good idea to just use those as your training videos, you could go back and rerecord them without any of the pauses, the questions, just host a clean version of the training session. You can make your guides available like we have. You could train the trainer, you could train the champions and then they could take that knowledge and then disseminate it to the people that they represent. You could have office hours to hold lunch and learns to talk about a new feature or a new update that you want to give and let people join in at their own time. And then finally, a chatbot. A chatbot is a great way to help get instant information across. And if you’ve ever used the customer service feature in Amazon or your bank, it’s something similar to that.
So, we have the second C here, which are your champions. Your champions are going to be a part of the sustainable support model and the piece that will ensure acceptance and satisfaction long-term for your end users. Your champions are where your end users should go to first and since training never ends because Teams is always getting updates, your champions are going to be required to do a little bit more in-depth training than your general end user.
Your core team of champions should be comprised of people in similar groups or departments. And they’re going to be your first line of defense for user support. So, like I said, they’re going to be required to do a little bit of extra training because they need to have a deeper level of understanding in Teams, but should they get a question that they don’t understand, they can escalate it to the central team. And this team is going to be the folks that helped to roll out the training plan from beginning to end, and then should they not know, they can escalate it up to IT. If for whatever reason IT doesn’t know, then they can escalate to Microsoft.
So here’s an example of our group of champions. We called it the ASC Mes, which stands for Access Sciences Collaboration and Meeting experts. We thought it would be a good idea to brand it. So again, like we color-coded our user guides, we could use shorthand and help people remember who they should go to for help. In this example, we have a group chat that we have together, and I reminded them that an email is going out to update all our users about a recent issue. And in there, we instruct the users to go to their ASC Mes first instead of going to IT, because if you can imagine, you don’t want dozens of people to bombard your IT department with the same questions. They should be following the chain of command set out by your champions to field the questions first.
So, these are the type of questions, the typical questions that your champions should be able to answer. So, how do I log into Teams or how do I schedule meetings with the team? Basic things like that. So, now we have our final C for communication. A lot of our communication and change management is equally as important as the training itself. By doing awareness emails, it keeps people aware and apprised of what’s going on. You don’t want to not have any of these emails and then find your users waking up the next morning and seeing that, “Oh, we’re switching over to a new tool,” or that they’re suddenly involved in a meeting, a training meeting that they know nothing about. So, by doing awareness emails, you can keep people apprised. But the important things to call out in your communications are certain questions like, how does this impact me? Or where should I go to prepare? Who do I contact with questions? Or where do I go to for more information? So, this keeps everybody in the company aware of what’s going on.
Next, you have the how-tos and follow up emails. So, like I said, Teams is always evolving and always changing and getting new updates. So, we have to send follow up emails. So, in this example, we had sent out an email letting people know that there’s an update we’d like to share with them. So, first of all, we shared with them access to the portal, that example of scaling up training, allowing them to do some self-service of finding some updates, some training resources and such. Next, we have the tips and tricks that they can go and refer to. But finally, the update for the new Teams meeting experience, that update changed the location of some of the meeting controls, because you don’t want to be that person and not be aware of how to unmute yourself in the middle of a meeting because you didn’t get sent a communication email with that update.
So, at the end of every training session, we wanted to get some feedback on how we were doing. These metrics were invaluable to us because it allowed us to tweak our training along the way to make sure we were hitting all the right topics and we were going at the right speed, they could understand us. As you can see, the majority of our feedback was very positive and we employed the use of QR codes to do this because it was a sure-fire way to get everybody to participate in the survey. If we had just sent out a link after the training ended, then you probably wouldn’t get a lot of participants answering the survey. But by having this QR code up here in the middle of the slide, people could just take their phones and scan it, go directly to the survey while we were doing the training to get their feedback.
So in summary, we’ve broken down training into three main approaches. Tailoring the training experience for a diverse user set, where one size solution won’t fit all. And then you need to cater your experience for diverse users. You want to set up the foundational elements to provide enterprise training to establish the essential building blocks for training first, then scale up to a wider audience. And then finally building a sustainable support model to handle the ongoing training and support and update needs all the while, keeping the three Cs in mind every step of the way.
So, I want to give you guys a glimpse of the Teams features with a little demo. If you’ve never used Teams before, this will all be new to you, but if you have used Teams, hopefully you’ll learn something new. So, I have a meeting here that Darth Vader’s set up with me. Let’s go see what he wants. The first thing I want to talk to you about is doing device settings. You don’t want to join an existing meeting with your audio on, you can have the option to turn things off because I wouldn’t want to make Darth Vader upset, right? So I could choose to turn off my camera and turn off my mic before joining the meeting, or if like many of you today, since we’re working from home a lot, you might have custom peripherals, like a custom webcam or custom mic. You can come in here and click on the settings to do a lot of the selection before you even join the meeting.
Wey:
So, I’m going to join this meeting without my video and with my audio off. Okay. So it looks like Darth Vader is already in this meeting. Let’s go ahead and let’s send in some messages. So, in the message, here’s the panel to open up the chat panel and I’m going to type in a message. And I want to highlight some of the features when sending a message. By default, if I hit enter, it’ll send the message like normal, but then I can set the delivery options on some of my messages. I can send it as important, or I can send it as urgent. The differences between the two is that important will show up to everybody in the meeting and it’ll label it with like a red and highlight that it’s an important and everyone can see it that way. Urgent is similar, but it’ll alert the user for every two minutes until the message is read. So we urge you to use this with caution.
So, I’m going to send this just plain text. In Teams, you can also at-mention somebody by using the @ symbol. When you do this, it allows just you in the group chat to see that message more easily. So Darth Vader used the @ symbol, and now I can see my name being highlighted in orange. So if you were to imagine there’s a very noisy group chat and there’s like a dozen participants and they’re talking all at once. Having this feature, using this feature to call somebody out is really helpful for the eyes to really come in and lock in to their message and be able to see their name and then respond to the message. And so, I want to send a message back, but using the importance. So this is what that would look like. So again, if there were more than one… More than just Darth Vader in this chat, everyone would see it labeled as important with the exclamation mark.
So, next I want to talk about pinning chats because if you have a really important project and you don’t want to keep searching for your chats, because Teams keeps all your chats right here, you can have the option to go into the ellipses here for more options. So, let’s say I’m working with Angela a lot, coming here, I can hit pin and it’ll help you pin your conversation at the top. It’ll help you get back to the conversation much faster than having to dig through any of this. But if you are looking for something inside your chat and you don’t really remember who you were talking to, or when you were talking about it, you can use the search at the top. And the search has saved me several times because I don’t really remember who I was talking to or what meeting it was from.
So, it searches across all meetings in all chats. And so I can search for the force. And here I can ask myself, “Oh, I was talking to Obi Wan.” And you can click into here and then, so you’d be able to find what you were looking for. It was a file. It would show up under file, and then you can use the filters across the top to help you further narrow down your search results.
Okay. So, let’s now go back into our meeting with Darth Vader and add Obi Wan into our conversation. To do that, you want to use the show participants button and what it shows you is everybody currently in this meeting, and then people who have been invited, but not joined the meeting yet. So, I want to join Obi… I want to have Obi Wan join after the fact, so I can type in Obi and then simply call him. And so now Obi Wan is now in the meeting and should Obi Wan be in the background with his microphone on, and Darth Vader is doing a presentation, sometimes people forget to turn off their microphones and instead of stopping your presentation and being like, “Oh, can you turn off your microphone?” There’s going to be a mute all button here. Since everybody’s muted, we don’t have to do that, but if Obi Wan were unmuted, a button would show up here and you could click it and it would mute everybody but the person who clicked on it so then you could continue on your presentation without much interruption.
So, moving on, I have here more actions. You can take notes within Teams. If I am the one who initiates the meeting notes, the notes will actually be stored under the my OneDrive, but there’s a recent issue that we encountered where if I started it, and then Obi Wan joined our meeting, he wouldn’t be able to see our notes, nor would he be able to see any of the documents shared. So, this presents two examples. One being, this is an opportunity for training to let people know how your organization handles things like notes or file sharing. So, this is part of that governance that I was talking about. Deciding on how you should interact with these kinds of tools. So, just because it’s out there doesn’t mean your organization chooses to use it. And two, Microsoft may tomorrow release an update and if you aren’t on top of it and let everybody you know using that ongoing communication portion, nobody’s going to know that meeting note issue has been fixed.
Next, we have screen-sharing, and this is a great way to collaborate with each other. Screen-sharing is a little tricky because when you open up the sharing options, depending on how many monitors you have, or depending on how many applications you have open, there’s a lot of things to click on, then you have to be careful which you click on. So I have two monitors, you’ll see, I have multiple options, but then I also have options to share specific applications, specific files, even. And then over here on the right-hand side, I can share certain applications depending on whether or not you deemed those applications should be used. So, I’m going to share this monitor and you’ll see that the red outline has appeared across my screen.
And so, we got a question about switching windows a lot. Let’s say you’re in the old meeting experience before the Microsoft update that I mentioned in my example. If for whatever reason, I went over to my chat panel and then I needed to get back into my meeting. There’s no real clear way on how to get back into the meeting. So, you can either double click your video feed at the bottom of your screen, or you can go back into the calendar tab and then join, and it’ll bring you back into the meeting. On the other side, if you are using the new Teams meeting experience, you could… And you know you’re using that because the toolbar is up at the top instead of down at the center. The new Teams meeting experience has all your meetings and calls pop out automatically into a new window. So, then you can come down here into the taskbar to easily switch back into your meeting.
Next, is the focus mode and the focus mode is what it’s being called in the new experience while on the old one, it’s called full-screen mode. So, this is for all the people who are participating in the meeting, and maybe you need to go full screen. It’s under more actions. And for me, it’s focus mode, but since I’m presenting, I wouldn’t be able to see that here. And then focus mode for the new experience, it minimizes everybody else’s video feed. So, then they can focus on a full screen of the things being presented. And then last but not least, I’m going to quickly turn off my video feed for this example and share it here, is changing your desktop background and believe it or not, this is probably one of the most requested feature to learn about when we show off Teams. You can come under more actions and then apply background effects. Microsoft gives you a lot of great ones to use out of the box, but then you can add your own. And this is an opportunity for you to show off your branding like we have here. Okay?
And then as promised, I will show you an example of our bot. So, here we have an example of a chatbot. Ours is named Omni and chatbots are a really great way to scale your support in a way for users to get some instant feedback. So let’s say hello to Omni. He is a little sleepy. So, let’s say hi. Okay. So, it says, “Hi, my name is Omni. I’m your Teams virtual assistant. I can help with some of the following topics.” So, I want to get some help with Teams, so you can type in Teams help or you can click on the button. And all of this is referencing a knowledge base that we’ve previously populated with some answers. So this can be as simple or complex as you want it. So, I could go down the tree and eventually find what I’m looking for.
And so, this is a great way for users to get some instant feedback without having to wait for a human to interact with them. The chatbot can also kick off some processes that you might consider automating such as what teams am I a part of? So, there’s a lot of workflows that happen in the background, but chatbots can help you automate all that stuff. So, if I click on this, some workflows happen in the background and then the bot is able to generate this report for me. So, I just wanted to say that chatbots are really versatile and super cool to use. And we also have a full demo of this linked at the end of this webinar. So, I’ll go ahead and throw this back over to… I’ll go ahead and throw this back over to Angela to close this app.
Angela:
Awesome. Thank you, Wey. I’m very interested in that bot demo. That’s really awesome. And if you haven’t heard the news, we’ve recently launched a podcast called Access Answers. Wey will be our guest next week, Wednesday, October 7th. So make sure to visit our website to tune in to that. And our very exciting news for November, save the date. I know it’s a bit away but we will be doing a virtual game night, supporting Girls Who Code. I think we have a slide just after this to show you. So, we’re going to do Virtual Bingo and all the proceeds will be supporting Girls Who Code first STEM initiatives for young women to become computer science majors. And also we have some questions for Wey. The first question is, “My company has rolled out Teams without training. There is a small IT support team. How would you recommend addressing post-rollout training?”
Wey:
Good question. You could start out with… Well, first you need to know who you’re going to be training, and then you could start out with some of the training options that are freely available if you don’t have a lot of the resources to come up with your own. After that, you could use the training materials that are freely available out there and then kind of narrow things down to be more specific to your users.
Angela:
Great. And I recently saw a post on social media about some Teams updates coming soon in October. Are you super excited for that rollout of the new feature and… Oh, look, there’s the resources. Is it linked there for everyone?
Wey:
Yes. There’s a lot of information that came out of Microsoft Ignite 2020, which is a huge conference. They did it virtually this year, of course, but a lot of new Teams features was announced at that conference.
Angela:
Awesome. I saw something about breakout rooms and I’m very excited about that.
Wey:
Yep. Me too.
Angela:
Okay. Last question. Wey, are you only training company-wide Teams training for our clients or are you also training for small IT Teams?
Wey:
Oh, definitely. We can do both. And like I said, no matter who we’re training, we want to cater everything that we do with fit for purpose in mind. So, whether it be training everybody or a specific department, we want to make sure we’re catering our training to just the right audience.
Angela:
Great. Okay. One last question just came through, was the team training bot created using Power Apps and Power Automate?
Wey:
Yes, it was. And I’m interested to learn about a lot more of how that’s made up, but it’s a very interesting tool to use for sure.
Angela:
Yeah. Okay. Well, thank you everyone for joining. You will get the recording and the slide deck later this afternoon, and we appreciate your time today.
Wey:
Thanks all.